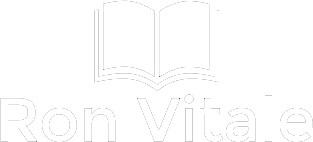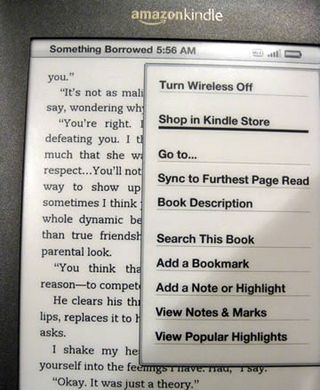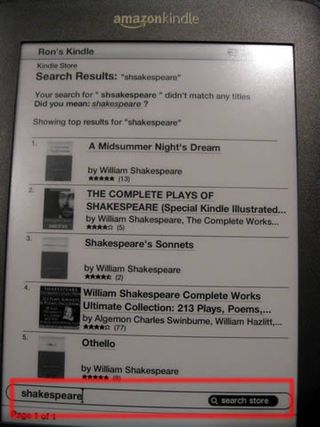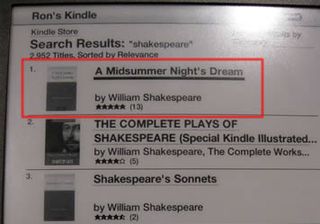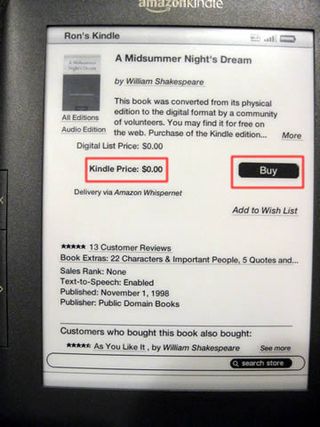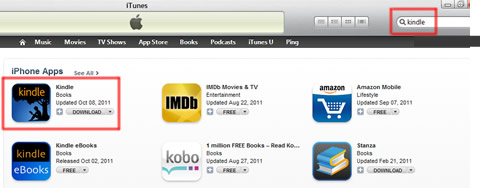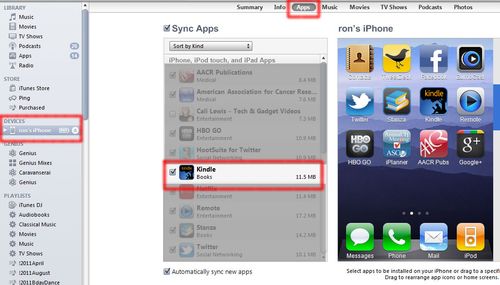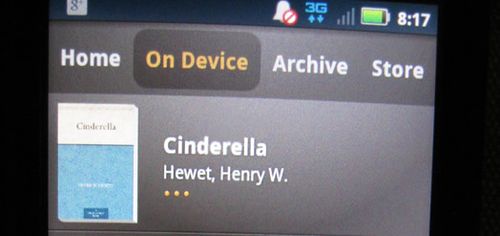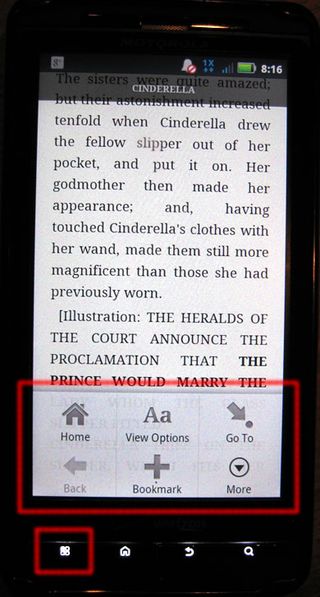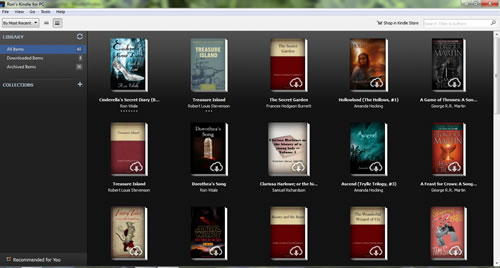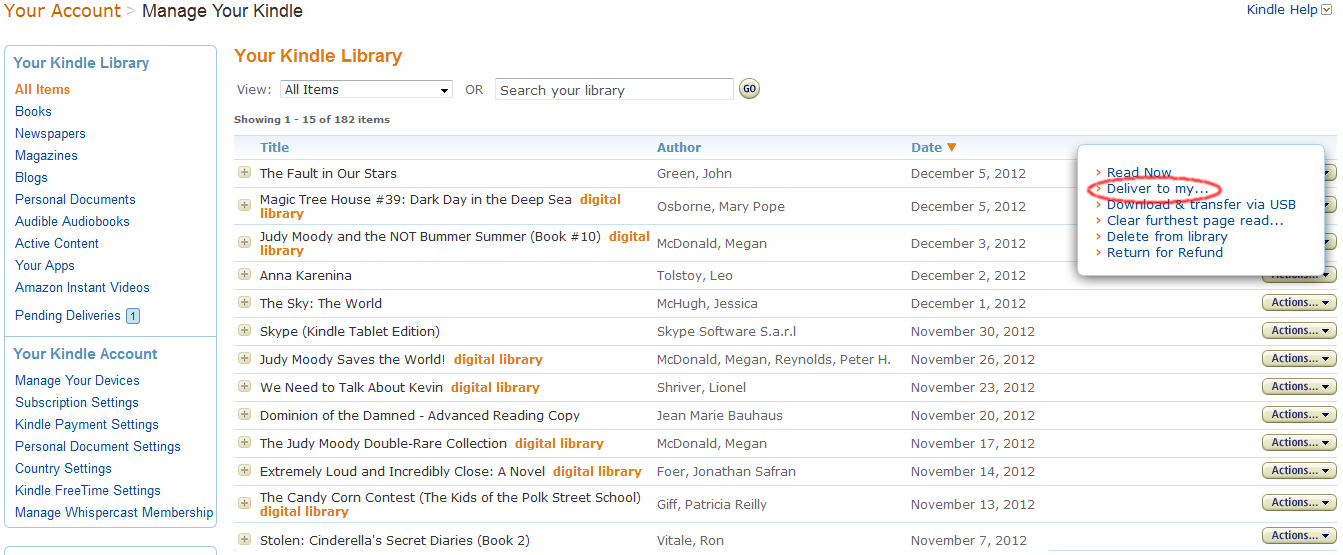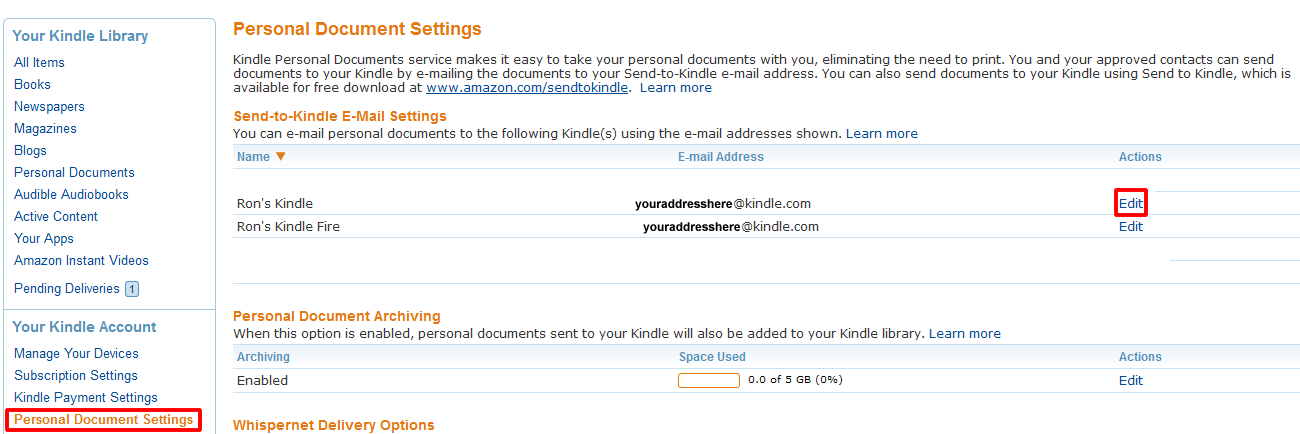by Ron Vitale
Are you a new tablet or smartphone owner and you’re not certain how to get an ebook onto your device? It’s okay, don’t fret. This article will keep things nice and simple. As a lover of technology, I took the leap into the world of ebooks rather late as I have hundreds of physical books. But now that I have started reading on my Kindle or using the Kindle app, I understand what all the hubbub is about.
In this article, I’ll go through the basics:
How to install the Kindle app on your iPhone or iPad, purchase a book and then read it.
How to install the Kindle app on your Android phone, purchase a book and then read it.
How to install the Kindle app on your PC or Mac and read a book.
Get a free ebook from me: Lost (Cinderella's Secret Witch Diaries) so you can test how to sideload an ebook.
Before I get started, keep this in mind that I regularly use a Kindle 3, a Droid X and an iPhone. I’ll spend less time on the Nook as I don’t physically own the device, but that’s not because I don’t like it. The most important thing to realize is that learning how to download books onto a device is easy. What you might not have consider before is the many places you can read ebooks now. Here’s a simple example:
Imagine that you're late for work in the morning and forget your Kindle at home. You're sitting on the train and pull out your iPhone or Android phone and load up the Kindle app. Simply select archived items and you can download the book you left at home (to the exact position you were last at) to your phone and start reading in seconds. When you return home and use the Kindle, you are asked if you'd like to jump ahead to the new location in the book. Think about the power of this feature as your books remain in Amazon's servers in the cloud. If you need to download an old book on a new device, you can. I've tried this out on three devices at once (Kindle, iPhone and Droid X) and I cannot tell you how convenient it is to be able to read something wherever you are at. Stuck in line at the supermarket? Pull out your iPhone and read a few pages and then go home later and synch up the Kindle to your latest location in the book.
With that said, let’s jump right in!
How to purchase a book on a Kindle and then read it
Step 1: With your Kindle on, click on the “Menu” button, use the arrow keys and then select “Shop in Kindle Store.”
Step 2: On the next page, use the arrow keys to select either a topic (Books, Featured, Things to Try or Recommend for You) or scroll down into the blank “Begin typing to search” bar. Type in the word “Shakespeare.” Use the arrow keys to select “search store” and press the enter button.

Step 3: Use the arrow keys to select one of Shakespeare’s plays. One of my favorites is A Midsummer Night’s Dream so I’ll select that. On the next page, you’ll see the price (it’s free!) and the big “Buy” button highlighted. Press the select button and in a few seconds you will now own the book. Amazon will send the book to you wirelessly.


Step 4: After your book is downloaded, press the home button. You’ll see your new title in your table of contents (in this case A Midsummer Night’s Dream is now listed). Use the arrow keys to navigate to the new book, select and then begin reading.
Tips: Remember, in the example that I used I showed you how to “purchase” a free book. There are many free books available on Amazon and tens of thousands of books priced from $.99 to $2.99. And if you do not wish to purchase books on Amazon or Barnes & Noble, there are more than 36,000 books freely available on Project Gutenberg. Scroll to the resources section at the end for more information.
Tip: You can simply connect your Kindle to a computer via USB and drag and drop any .mobi file to the device.
How to install the Kindle app on your iPhone or iPad, purchase a book and then read it.
Step 1: Load up iTunes, visit the iTunes store and search for the Kindle app and then click on the download button.

Step 2: Once the app is downloaded and installed, connect your iPhone or iPad to your computer using the USB dock. Make certain that iTunes is loaded and then select the device. Once selected, click on the "Apps" menu at the top of the screen and then check the box next to the Kindle app. Synch your iPhone or iPad and once finished the app will be accessible on your Apple device.

Step 3: Load the Kindle app on your iPhone or iPad. To purchase books (remember, there are many free books in Amazon.com), click on the "Kindle Store" button, search for the book you would like to purchase and buy it. You'll need to be logged into your Amazon account to make a purchase.
Step 4: Once a book is purchased, visit the Kindle "Home" button. Scroll through for the book you would like to read and click on it. To see your archived items, scroll to the bottom and your table of contents page that lists all the books you have access to for the device and click on the "Archived Items" link. You'll be able to scroll through the books by either author or title. If you'd like to read an archive item, simply click on it.
Tip #1: To bring up the menu options in the iPhone Kindle app, touch the screen. You'll be able to see the "Home" button, search (top right) and viewing options at the bottom.
Tip #2: Remember, if you're reading a book on a Kindle and you're out somewhere and have your iPhone or iPad and would like to read that book, it's easy to do so. Simply load up the Kindle app on your iPhone or iPad, load the book up and you'll be asked if you'd like to start at the last location you were at. Or, if you'd like, you can jump to whatever point in the book you'd like. Definitely, a useful app to have when you become stuck somewhere longer than anticipated: Doctor's office, waiting in line at a supermarket, etc.
Tip #3: If you would like copy a free ebook to your iPhone or iPad, simply download the free app Stanza. After you've installed Stanza, read these instructions and you'll learn how to transfer books from your computer to your iPhone or iPad.
How to install the Kindle app on your Android phone, purchase a book and then read it.
Step 1: Visit the Android market, search for the Kindle app and download the app to your phone. Once installed, load the app and review the menu. You can see which books are on your Android phone, in the archive or purchase a book (remember, there are many free books in the Amazon store as well). Once you find the book you wish to read on your device, simply touch the cover to load it and begin reading.
Step 2: To navigate through the Android version of the Kindle app, click the menu button on your smartphone (see the marked off button below), and a pop up onscreen menu will appear. From the menu, you'll be able to go back to the "Home" page of the Kindle app, go to a particular part in the book, add a bookmark, change the color of the page or font size and pull up more options ("Share Progress," "Sync," or "Search").

Tip: Remember, if you're reading a book on a Kindle and you're out somewhere and have your Android phone and would like to read that book, it's easy to do so. Simply load up the Kindle app on your phone, load the book up and you'll be asked if you'd like to start at the last location you were at. (Note: In order for you to do this, your Kindle's wireless needs to be on so that the device can communicate back to the cloud to let the servers know where you stopped reading.) Or, if you'd like, you can jump to whatever point in the book you'd like. Definitely, a useful app to have when you become stuck somewhere longer than anticipated.
How to install the Kindle app on your PC or Mac and read a book.
For those who do not own a Kindle or smartphone, there is still a way to read ebooks: On your PC or Mac. I'm not quite sure why someone might want to read from their computer as the convenience factor is pretty low, but you can do it. One possible scenario: You went on vacation or are traveling for work and you forgot your Kindle. All you need to do is to download the program, install on your PC and then log into your Amazon account. In moments, you'll have access to all of your books.
Once installed, load the software, log in and you'll see your library of books (with little "cloud" symbols in the bottom right corner of the book to show that the book is in your Amazon archived cloud storage). Simply double click on a book you want to read and in a few seconds you can begin reading. It's a great free bit of software, but I not know how useful it will be.
How to pick up reading an ebook from multiple devices
I cannot tell you how many times I rush out of the house in the morning to go to work and forget my Kindle. With the helping the kids, rushing to finish packing my breakfast and trying to make the train, I dash off, get to the train station and realize that the Kindle is still on my nightstand at home. However, to continue reading the book I'm in the middle of, all I need to do is pull out my iPhone, load the Kindle app and the app synchs to the exact spot where I left off on my Kindle. At night when I get home, I pick up the Kindle and am asked if I wish to advance to the latest part I read on the train. It's that simple.Manage Your Kindle and eBook Library
I had a Kindle for a good half of a year before I learned that Amazon has an area on their website where I can manage my ebooks. Simply visit Amazon's Manage Your Kindle section and you'll be able to manage your devices, subscription and Kindle payment settings, but the best part is that you can deliver any ebook you purchase to any other device that has the Kindle app installed on it. If you purchased an ebook and want to send it to your spouse's Kindle or iPhone, simply click on the "Actions" button to the right of the ebook list, select "Deliver to my..." and then select the device and click on the "Deliver" button. It's easy to do, but a great way to also keep tabs on your electronic library to easily see all you've purchased over the years. What I like about the Manage Your Kindle section is that, as a writer, I'm also able to test out the different versions of my books. Since you're able to remove a book from your library, you can then repurchase an item and see what it looks like on your devices. When I change editions for
my books, it's a great testing tool.
Another great feature can be found under the "Your Kindle Account" in the left-hand navigation. In that section, there's a sub-section labeled "Personal Document Settings." When you click on this section, you'll see all the devices you have that are either a Kindle or have the Kindle app installed on it and the kindle.com email address associated with it.
What I like about the Manage Your Kindle section is that, as a writer, I'm also able to test out the different versions of my books. Since you're able to remove a book from your library, you can then repurchase an item and see what it looks like on your devices. When I change editions for
my books, it's a great testing tool.
Another great feature can be found under the "Your Kindle Account" in the left-hand navigation. In that section, there's a sub-section labeled "Personal Document Settings." When you click on this section, you'll see all the devices you have that are either a Kindle or have the Kindle app installed on it and the kindle.com email address associated with it.
How to Sideload Files onto a Kindle or Mobile Device
Have you received a free .mobi ebook from an author but don't know how to get it on your Kindle or mobile device? It's easy! All you need to do is send an email to your device with an attachment of the ebook (or readable document by the Kindle: .DOC, .DOCX, .HTML, .HTM, .RTF, .JPEG, .JPG, .MOBI, .AZW, .GIF, .PNG, .BMP, .PDF) and then, presto, you can read the ebook on your Kindle or mobile device in a matter of seconds. For me, I find this feature to be extremely helpful when I'm writing my books. I can create a .MOBI file of my novel and email it from my laptop to my various devices for testing without having to pull out a USB cable. Want to give it a try? Get a free copy of my ebook Lost: Cinderella's Secret Witch Diaries, download the .mobi to your computer and then email it to your Kindle or device. Remember, when on the Manage Your Kindle website, you can find the email address of any Kindle you own or any mobile device that has the Kindle app on it by clicking on the Your Devices tab and then on gray box to the left of your device--you'll see the device's email listed right there.SUMMING IT ALL UP
With millions of people now owning Kindles and millions more being able to use the Kindle app on their smartphones, there are a lot of great uses for these devices that are worth knowing. I hope you found this article useful. Below is a list of resources to help you learn more.
RESOURCES:
Here are some resources to help you with learning more about ebooks or obtaining free books. Enjoy!
Project Gutenberg. More than 36,000 free books (in various formats) can be downloaded here.
Smashwords. Great way to find ebooks from indie authors and publishers.
Kindle Indie Bookstore. Tens of thousands of low priced books are available here. Many priced at $.99 to $2.99. And don't let the low prices scare you off, there are some great books here.
Kindle support page. Find answers to your Kindle questions.
Kindle Boards. Meet and talk with thousands of Kindle users and talk about books and the Kindle.
Hopefully, this article has been helpful to teach you how to load books onto your device. I've loved to read since I was a child and now with access to more books than I can read in a lifetime in the palm of my hand, I fully understand why having ebooks is so great. The next time you're stuck somewhere and are bored you'll have a library at your fingertips. I hope you give reading ebooks a try and, most of all, I hope you enjoy it. Have fun!
Ron Vitale is the author of the Cinderella's Secret Witch Diaries series, the Witch's Coven novels, the Jovian Gate Chronicles, and the Werewhale Saga. Check out his books in the Amazon store.